Bienvenue dans le créateur de site d’HostPapa! Grâce à notre créateur de site, vous pouvez créer un magnifique site web réactif, en choisissant parmi des centaines de modèles conçus par des professionnels. Cet article vous explique les bases du créateur de site HostPapa pour vous permettre de créer un site simple et entièrement fonctionnel.
Lancer le créateur de site
Connectez-vous à votre tableau de bord HostPapa et cliquez sur Mes services. Développez la section Outils de marketing et cliquez sur Détails à côté du site que vous désirez concevoir avec le créateur de site.
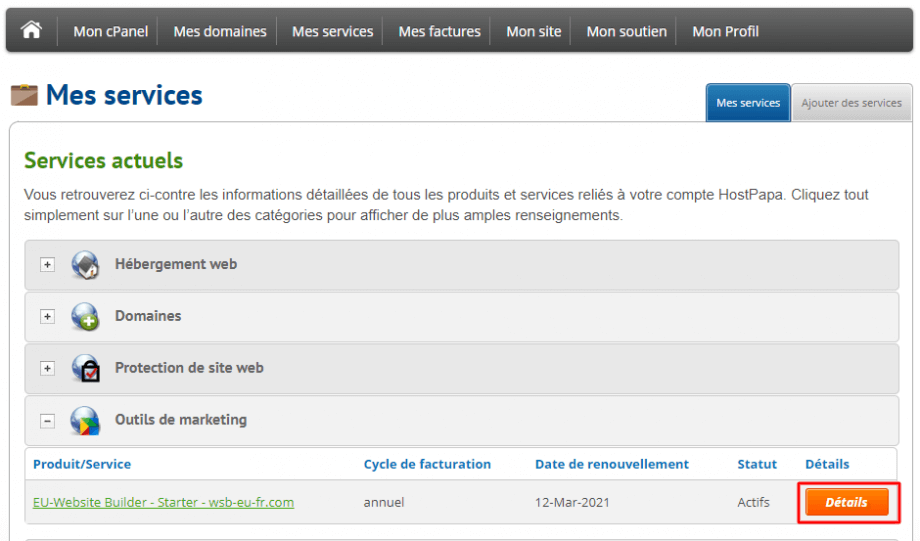
Dans la section Détails de Produit/Service, cliquez sur Lancer.
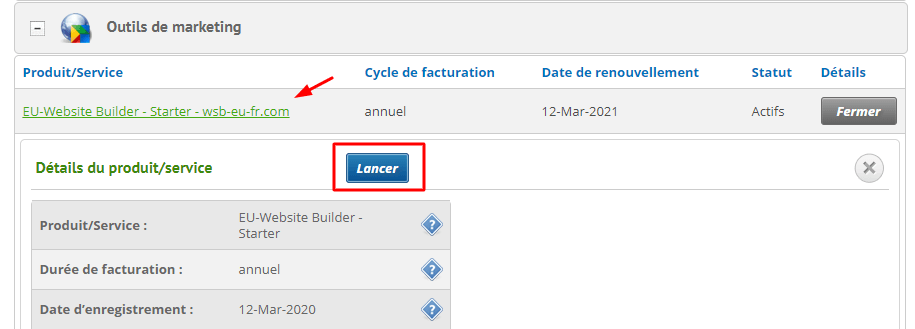
Vous pouvez également lancer le créateur de site depuis votre tableau de bord HostPapa en cliquant sur Mon site web, puis Lancer.
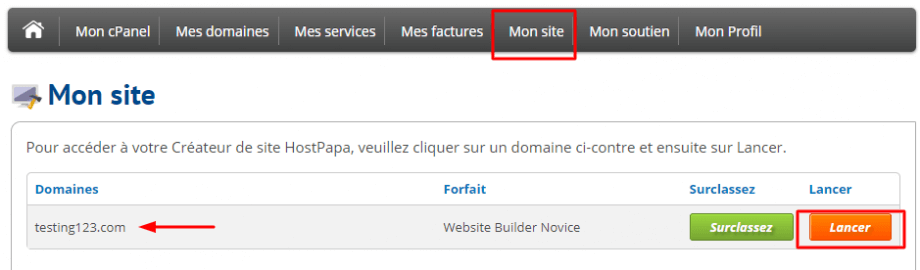
Choisir un modèle
La première fois que vous lancerez le créateur de site, vous verrez la Galerie de modèles. Passez le curseur de votre souris sur l’image du modèle, puis cliquez sur Détails pour voir la description du modèle ainsi que ses fonctionnalités. Sélectionnez le modèle de votre choix en cliquant sur Utiliser ce modèle.
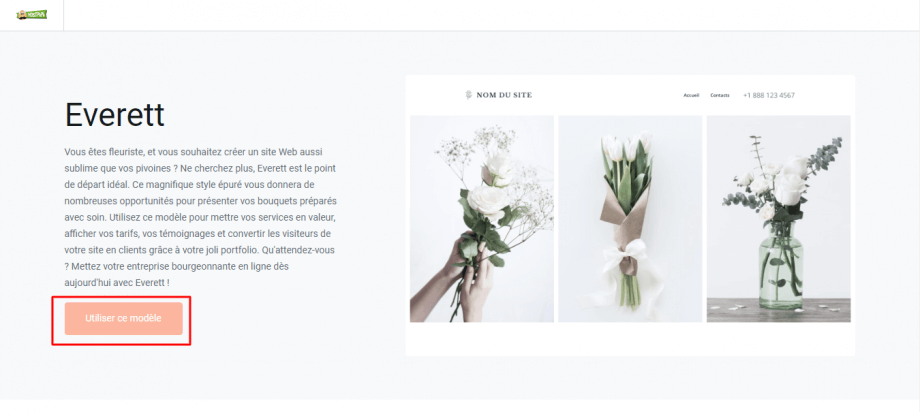
Vous pouvez changer de modèle à tout moment en réinitialisant votre site web. C’est une option pratique si vous voulez changer l’aspect intégral de votre site.
Attention : toutes vos personnalisations seront supprimées lors de la réinitialisation, il faut donc vous assurer que vous ayez enregistré tout votre contenu dans des dossiers, avec des fichiers texte et des images, pour facilement recréer votre site web avec le nouveau modèle.
Vous pouvez réinitialiser votre site en suivant ces étapes :
- Allez dans le menu Site Web et cliquez sur Paramètres.
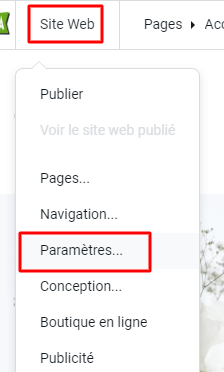
- Descendez jusqu’à la Zone sensible et cliquez sur Réinitialiser le site.
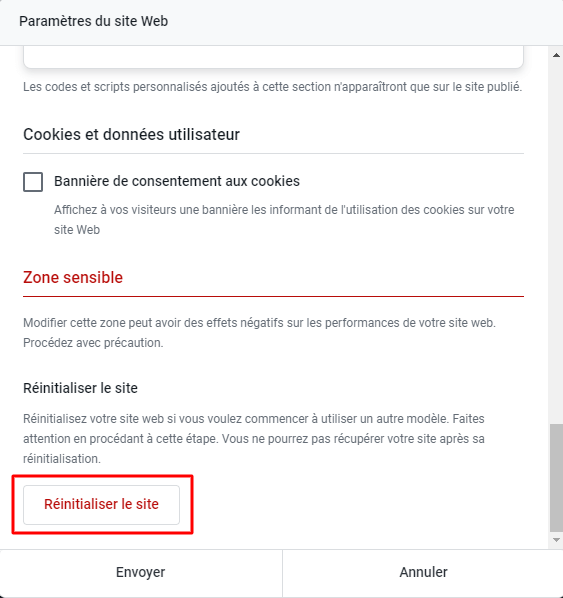
- Vous devrez confirmer votre décision en saisissant le mot RESET. Cliquez ensuite sur Envoyer.
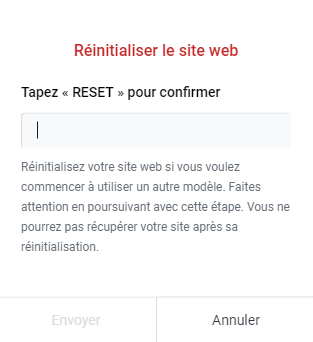
- Vous serez ensuite redirigé dans la Galerie de modèles. Choisissez votre modèle et suivez les instructions de L’assistant de configuration pour paramétrer votre site à nouveau.
Dans la section Assistant de configuration, vous devrez choisir un nom et une catégorie pour votre site web.
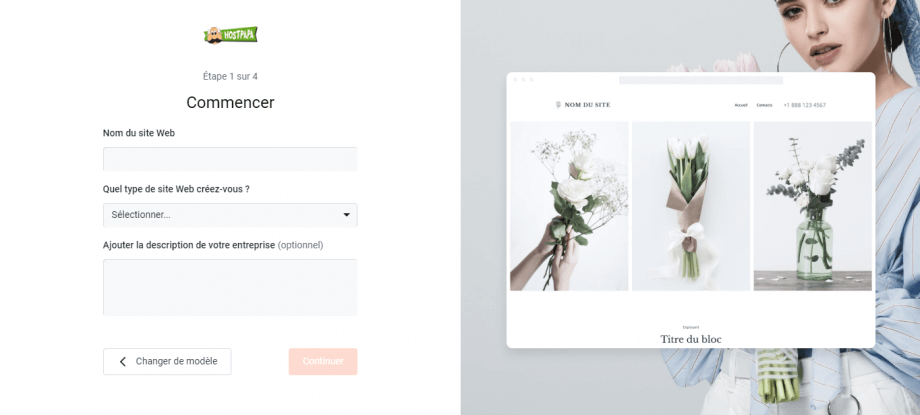
Ajoutez vos informations de contact, qui seront affichées sur la page « contact » de votre site, et cliquez sur Terminer la configuration.
Votre site peut désormais accueillir vos contenus et être personnalisé! Votre site est créé avec une page d’accueil (qu’on appelle aussi page index) et une page Contact. Ces pages contiennent des échantillons de texte et d’images par défaut.
Découvrir l’interface utilisateur
Avant de commencer à personnaliser votre site et à y ajouter du contenu, prenez le temps de vous familiariser avec l’interface utilisateur du créateur de site.
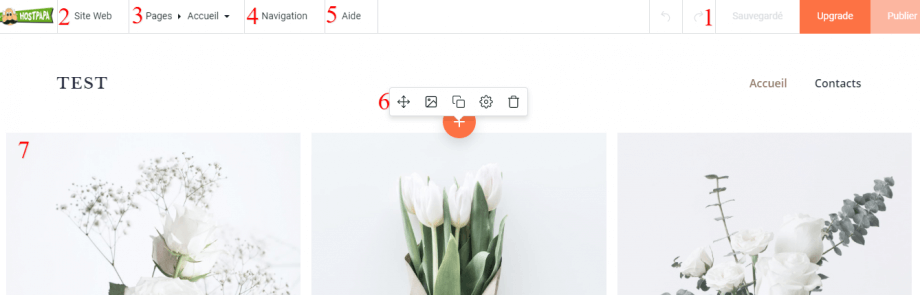
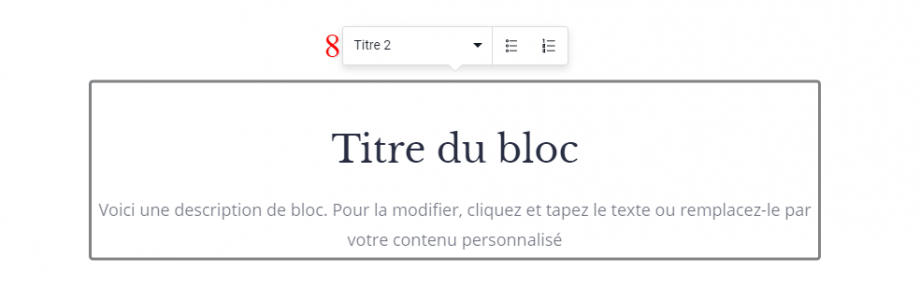
- Sauvegarde, Mise à niveau, Publication : Sauvegarde vos changements les plus récents. Une fois que vous avez terminé, cliquez sur Publier. Votre site publié sera mis à jour pour refléter vos modification. Cliquez sur Mise à niveau pour mettre à niveau les paramètres de votre compte.
- Menus du créateur de site : c’est ici que vous trouverez toutes les superbes fonctionnalités du créateur de site.
- Page : ajoutez et supprimez des pages, ou changez la mise en page.
- Navigation : ici, vous pourrez facilement ajouter des pages pour mettre la navigation de votre site à jour.
- Aide : vous amène directement dans le centre d’assistance.
- Barres d’outils de menus : les barres d’outils vous permettent d’accéder à des fonctions spécifiques et d’effectuer des modifications, selon quel menu du créateur de site est actif.
- Barre d’outils de modification de texte : cette barre d’outils s’affiche lorsqu’un composant texte est sélectionné, un peu comme les barres d’outils de traitement de texte. Vous pouvez l’utiliser pour modifier le format et les propriétés du texte : changez la police, la couleur, la taille, créez des listes, des liens et ajoutez des images.
- Blocs Widget : ce sont des blocs de contenus, créés quand vous faites glisser des widgets sur la page. On les appelle parfois des composants. Selon le type de widget, vous pouvez faire glisser les blocs sur la page pour les déplacer, ou faire un double clic pour modifier le texte ou les images.
- Boutons de fonctions : cliquez pour réactualiser la page, ouvrir la Modification de style ou passer en mode plein écran.
Personnaliser votre site
Nous pouvons désormais changer le style et modifier le contenu par défaut.
Modification de contenu
La page index est la page d’accueil de votre site et la première page que vos visiteurs voient, il est donc important que le contenu soit à jour et bien pensé. Cliquez sur Pages puis sélectionnez Accueli depuis la barre d’outils du Menu.
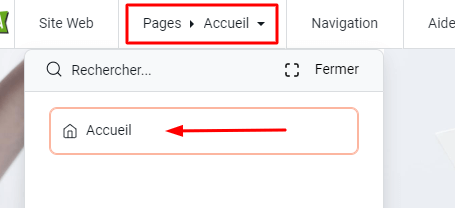
Cliquez à l’intérieur du bloc de texte widget que vous souhaitez modifier. La barre d’outil de modification de texte apparaîtra en haut de la page.
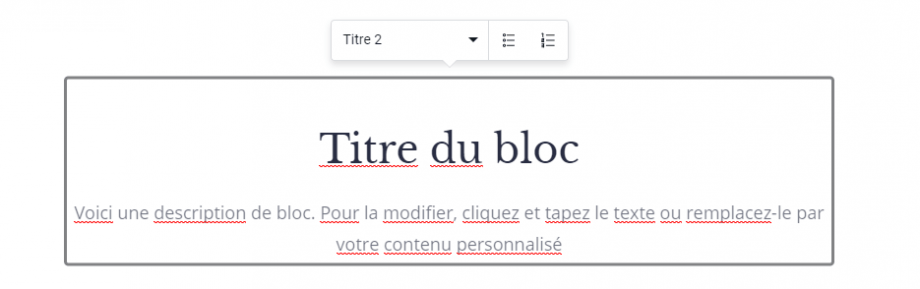
Sélectionnez l’en-tête (dans cet exemple : “Titre du bloc”) et remplacez-le par votre propre texte. Nous utiliserons “Welcome to our site!”. Sélectionnez le paragraphe de texte en dessous et remplacez-le aussi.
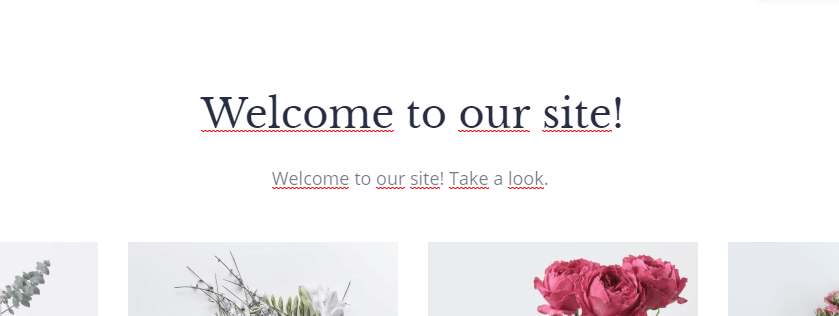
Changeons maintenant la couleur des éléments du modèle.
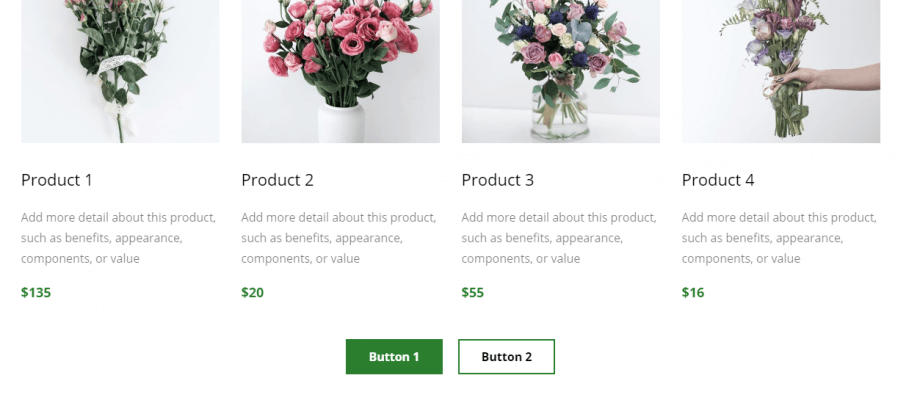
Cliquer sur Site Web > Conception.
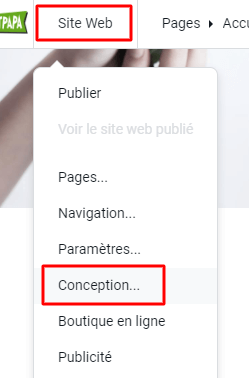
Dans la section Couleurs, allez dans Palettes personnalisées et cliquez sur l’icône des paramètres à modifier.
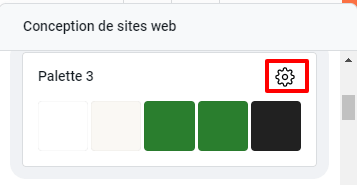
Sélectionnez les couleurs de votre palette et cliquez sur Soumettre puis Envoyer.
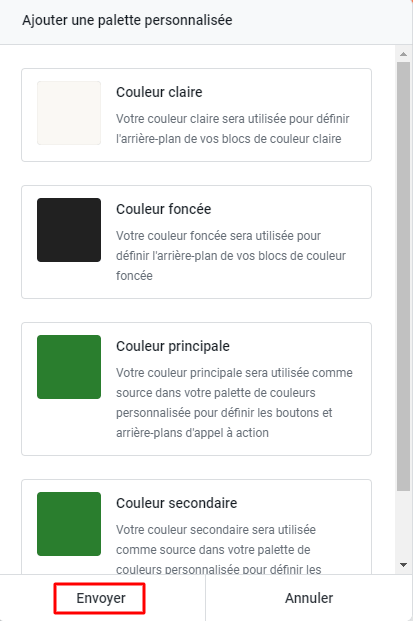
La couleur du modèle est maintenant modifiée.
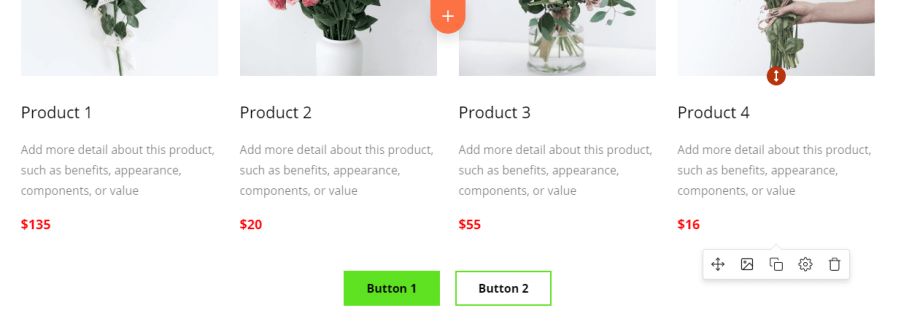
Il existe d’autres manières de personnaliser votre contenu dans le créateur de site :
- Ajouter du texte en gras, souligné ou en italique.
- Ajouter d’autres en-têtes ou changer l’en-tête 3 en en-tête 2.
- Changer l’alignement du texte à droite, à gauche ou au centre.
- Ajouter des images ou des vidéos.
- Ajouter un lien vers une autre page de votre site ou vers un autre site.
- Changer la mise en page pour ajouter ou supprimer des colonnes.
Ajouter et supprimer des pages
Le créateur de site conçoit automatiquement quelques pages par défaut pour votre site, mais vous voudrez probablement ajouter les vôtres et en supprimer. Le forfait créateur de site Novice offre un total de deux pages, tandis que les autres forfaits autorisent 1 000 pages.
Pour ajouter des pages, allez dans le menu Page puis cliquez sur l’icône +.
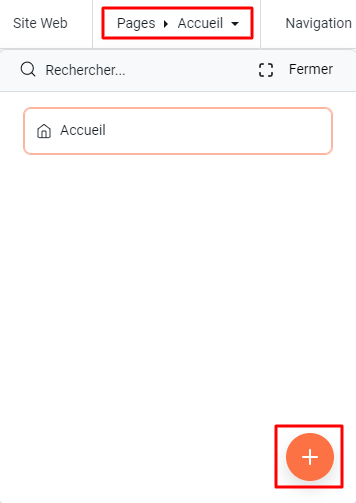
Ajoutez un nom à votre nouvelle page. Si vous désirez qu’un lien vers cette page soit affiché sur votre page d’accueil, sélectionnez Afficher sur la navigation. Cliquez sur Envoyer. Vous pouvez maintenant commencer à ajouter des blocs à votre nouvelle page.
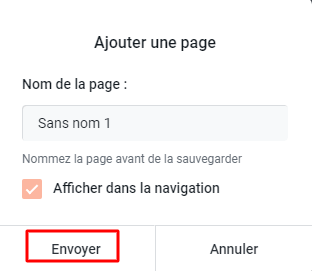
Pour supprimer une page, allez dans le menu Page et cliquez sur l’icône Supprimer votre page.
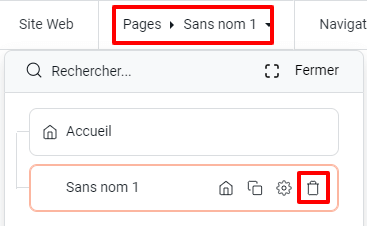
Changer la navigation du site
La navigation du site permet à vos visiteurs de trouver des pages sur votre site. La navigation du créateur de site prend en charge les pages et les sous-pages. Pour modifier la navigation de votre site, cliquez sur Navigation.
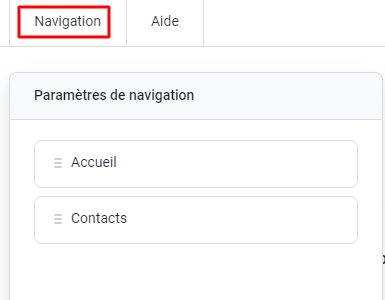
Pour modifier l’ordre des pages, cliquez sur n’importe quelle page et déplacez-la dans la liste. Lorsque les pages sont dans le bon ordre, cliquez sur OK.
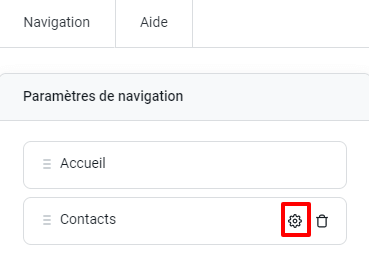
Publier votre site
Une fois que le contenu et le design de votre site vous conviennent, il est temps de le publier! Cliquez sur Publier, en haut à droite de la page. Vous verrez un message indiquant que votre site est en cours de publication.
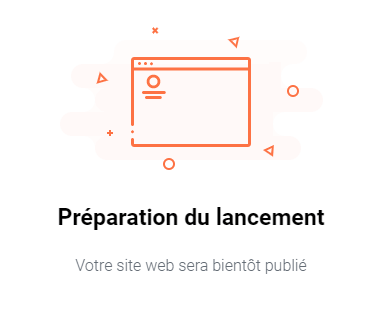
Une fois la publication faite, le message disparaitra. Si vous utilisez le forfait Novice, vous verrez un message indiquant que la publication est terminée. Dans toutes les versions du créateur de site, vous pouvez vérifier le statut de publication en allant dans Paramètres > Publication. Vous y verrez les détails de la dernière publication du site.
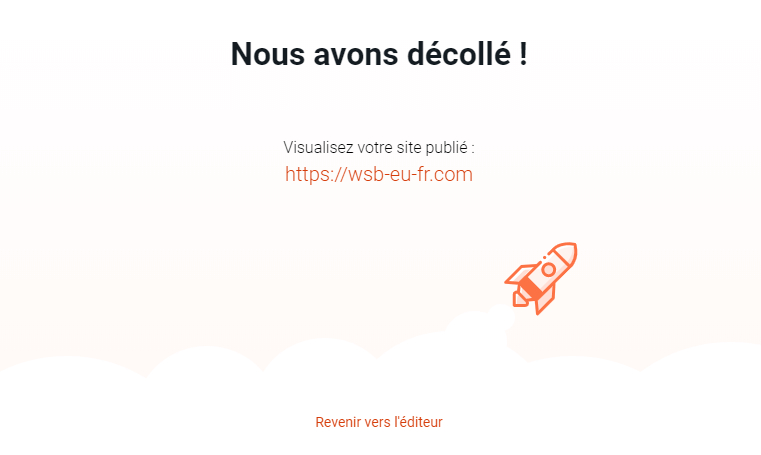
C’est tout! Le créateur de site vous permet de créer et publier facilement un site magnifique en quelques étapes seulement. Il offre également d’autres fonctionnalités de qualité, que nous n’avons pas passer en revue ici.
Pour plus d’informations, consultez la section tutoriel du créateur de site HostPapa dans notre base de connaissance ou contactez l’assistance HostPapa.
For further questions, or if you need help, please open a support ticket from your HostPapa Dashboard. Click here to learn how to do it.
